Excel’de Makro Kaydetme ve Çalıştırma – Excel Eğitimi
Excel’de sürekli yapmamız gerek işlemlerimiz varsa, bu görevleri her defasında manuel olarak yapmak zamanımızı boşu boşuna harcamamız demektir. Excel bu tür konularda bize kolaylık sağlar, tekrar eden işlemlerin otomatik olarak yapılmasını istiyorsak Excel’de makro kaydedebilir ve daha sonra bu makroları çalıştırabiliriz.
Bir örnek üzerinde adım adım konuyu anlatacağım. Elimizde 8 kişinin belli aylardaki gelir ve giderlerine göre kar/zarar durumlarının tutulduğu bir tablo bulunsun. Biz bu tablo üzerinde zarar eden personellerin satırlarının arka planlarını koyu mavi, yazı renginin de beyaz olmasını istiyorum. Tek tek biçimlendirmek yerine bir makro kaydedelim ve daha sonra bu makroyu çalıştırarak diğer satırlara da bu biçimlendirmeleri uygulayalım.
Makro ile ilgili işlemleri yapmak için geliştirici sekmesini kullanırız. Eğer şerit üzerinde geliştirici sekmesi yoksa geliştirici sekmesini eklememiz gerekmektedir. Excel’de geliştirici sekmesini eklemek için önce dosya sekmesine tıklayarak Backstage görünümüne geçeriz. Backstage görünümünden seçenekler sekmesine tıklarız, açılan Excel seçenekleri penceresinden Şeridi Özelleştir seçeneğine tıkladığımızda ana sekmeler altından geliştirici seçeneğini işaretleyip tamam butonuna tıklarız.
Makro kaydetmek için geliştirici sekmesinin kod grubundan makro kaydet komutuna tıklarız. Karşımıza makro kaydet penceresi gelir bu pencere üzerinden makro adını girebilir, makromuzu çalıştırırken kullanabileceğimiz kısayol tuşunu belirleyebiliriz eğer kısayol belirlemezsek makroyu çalıştırmak için geliştirici sekmesinin kod grubundaki makrolar komutunu kullanırız, makronun saklanacağı yeri seçebilir ve oluşturduğumuz makro hakkında diğer kullanıcıları da bilgilendirmek için açıklama girebiliriz.
Gerekli bilgileri girdikten sonra tamam butonuna tıklarız ve makro kayda başlar tablo üzerinde kaydetmek istediğimiz işlemleri yaparız biz örnekte zarar eden kişilerin bulunduğu satırların arka planlarını mavi renk ile yazı rengini ise beyaz renk ile biçimlendirmek istiyoruz. Zarar eden bir kişi için gerekli biçimlendirmeleri uyguladıktan sonra geliştirici sekmesinin kod grubundaki kaydı durdur komutuna tıklarız. Kaydettiğimiz makroyu diğer zarar eden kişilerin satırlarına uygulamak için bir hücreyi seçeriz ve kısayol tuşunu veya yukarıda anlattığım makrolar komutuna tıklayıp açılan pencereden oluşturduğumuz makroyu seçip çalıştır komutuna tıklarız.
Hazırladığımız makroları düzenleyebilirsiniz ancak Visual Basic programlama dilini bilmeniz gerekmektedir. Makroları düzenlemek için geliştirici sekmesinin kod grubundan makrolar komutuna tıklarız açılan pencereden düzenlemek istediğimiz makroyu seçip düzenle butonuna tıklarız. Karşımıza seçtiğimiz makronun Visual Basic kod hali gelir buradan dil bilgisine sahipsek gerekli düzenlemeleri yaparız.
Arkadaşlar 95. Excel eğitimi dersimizin sonuna geldik bu derste Excel’de Makro Kaydetme ve Çalıştırmayı öğrendik derslerimi faydalı buluyorsanız bir yorumla taçlandırabilirsiniz. Eğer bu konuları ben biliyorum farklı konuları görmek istiyorum diyorsanız buradan bütün derslerime erişebilirsiniz. Aklınıza takılan bir soru olursa konu altında mutlaka sorun, bir sonraki derste görüşmek duası ile.

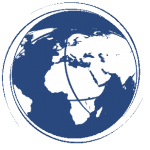






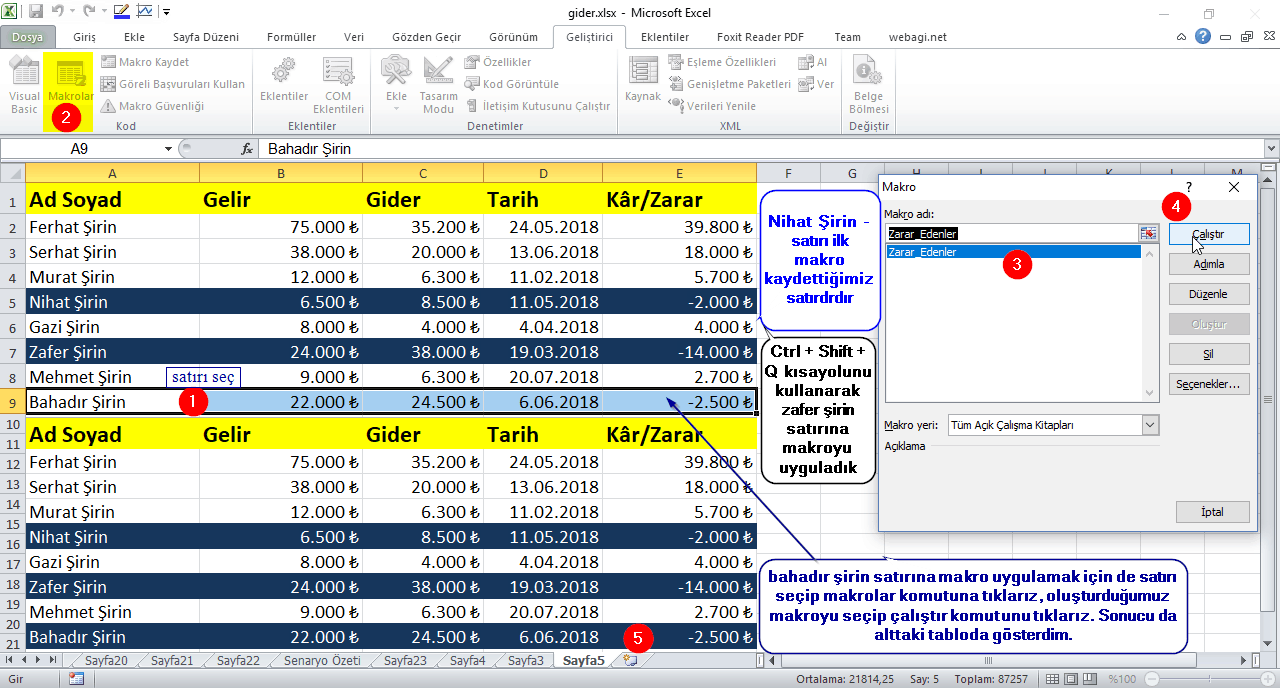

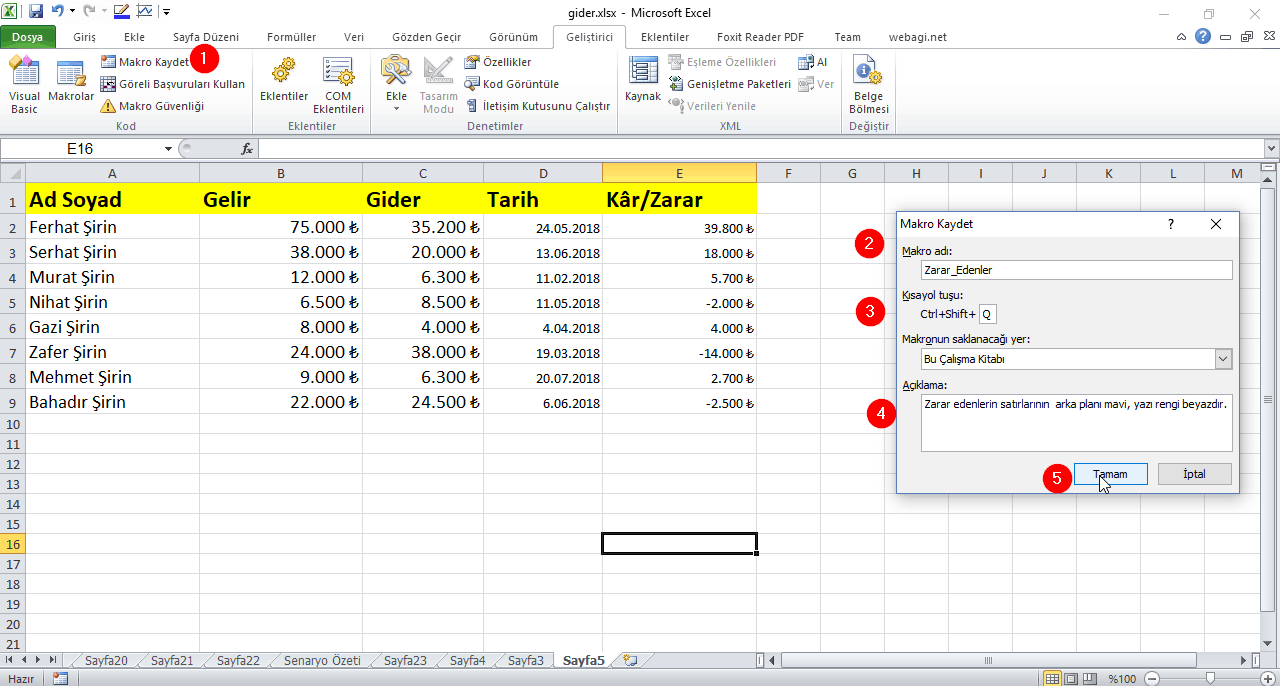

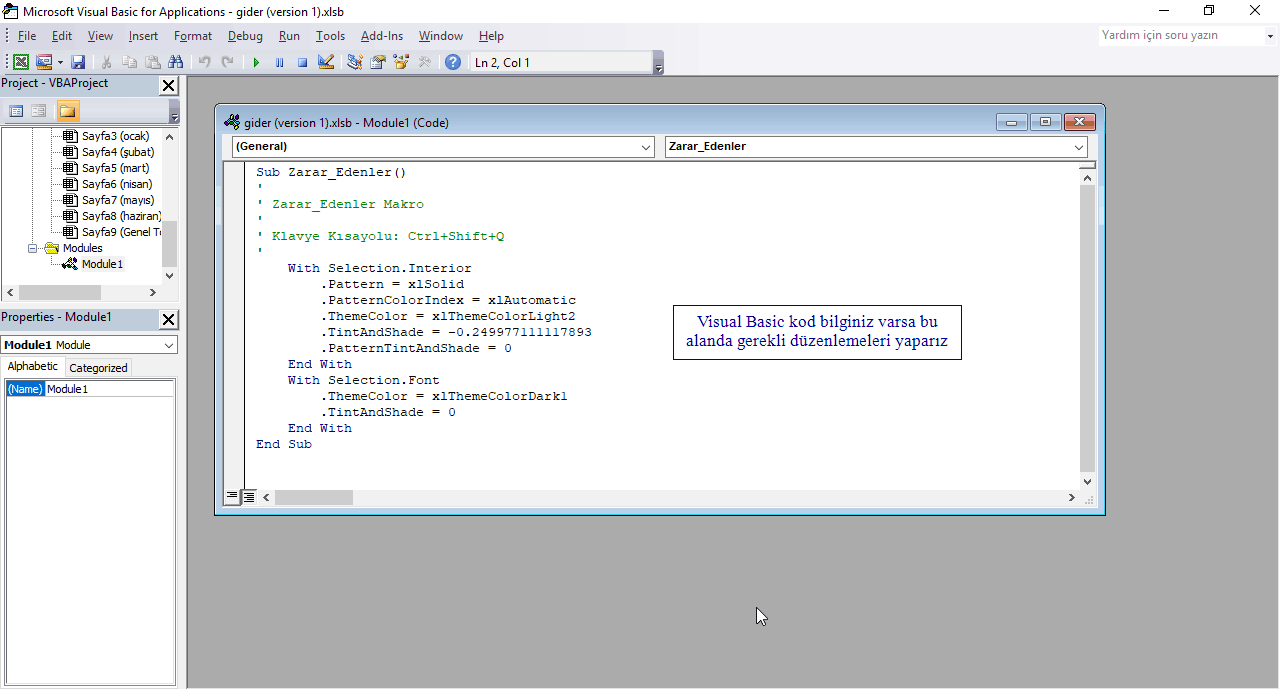





Yorumlar