Excel’de Hücre Biçimlerini Bulma ve Değiştirme – Excel Eğitimi
Excel’de istediğimiz hücre biçimlerini bulabiliriz ve değiştirebiliriz. Giriş sekmesi altında düzenleme grubundan bul ve seç komutuna tıklarız. Açılan menüden değiştir sekmesine tıklarız. Karşımıza bul ve değiştir penceresi gelir. Değiştir kısmından aranan ve yeni değer kısımlarına biçimlendirilecek metin metin yazılır. Yeni değer ifadesinin yanında bulunan biçim kısmına tıklarız. Biçimlendirmeyi kendimiz seçeceksek biçim sekmesine tıklarız. Açılan pencereden istediğimiz biçimlendirmeyi yaptıktan sonra tamam butonuna tıklarız. Eğer çalışma sayfası içerisinde bulunan bir biçimlendirmeyi kullanmak istiyorsak biçime tıkladığımızda açılan listeden hücreden biçim seç sekmesine tıklarız, biçimi hücreden seçeriz. Bul ve değiştir penceresinden tümünü değiştir butonuna tıkladığımızda biçimlendirmenin hücreye uygulandığını görebilirsiniz. Bir örnek yapalım, elimizde yaşların tutulduğu bir tablo bulunsun. Tablo içerisinde 26 değerine sahip olan hücrelerin arka planı kırmızı yazı rengi beyaz olsun. Bul ve değiştir penceresinden aranan ve yeni değer kısımlarına 26 yazılır yeni değerin yanında bulunan biçim kısmına tıklarız ve açılan listeden biçimi seçeriz. Dolgu sekmesinden arka plan kırmızı seçilir, yazı tipi sekmesinden de yazı rengini beyaz olarak seçtikten sonra tamam deriz. Bul ve değiştir sekmesinden tümünü değiştir sekmesine tıkladığımızda 26 rakamına biçimlendirmenin uygulandığını göreceksiniz.
Arkadaşlar 46. Excel eğitimi dersimizin sonuna geldik bu derste Excel’de Hücre Biçimlerini Bulmayı ve Değiştirmeyi öğrendik derslerimi faydalı buluyorsanız bir yorumla taçlandırabilirsiniz. Eğer bu konuları ben biliyorum ileri konuları görmek istiyorum diyorsanız buradan bütün derslerime erişebilirsiniz. Aklınıza takılan bir soru olursa konu altında mutlaka sorun, bir sonraki derste görüşmek duası ile.

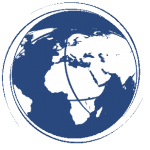






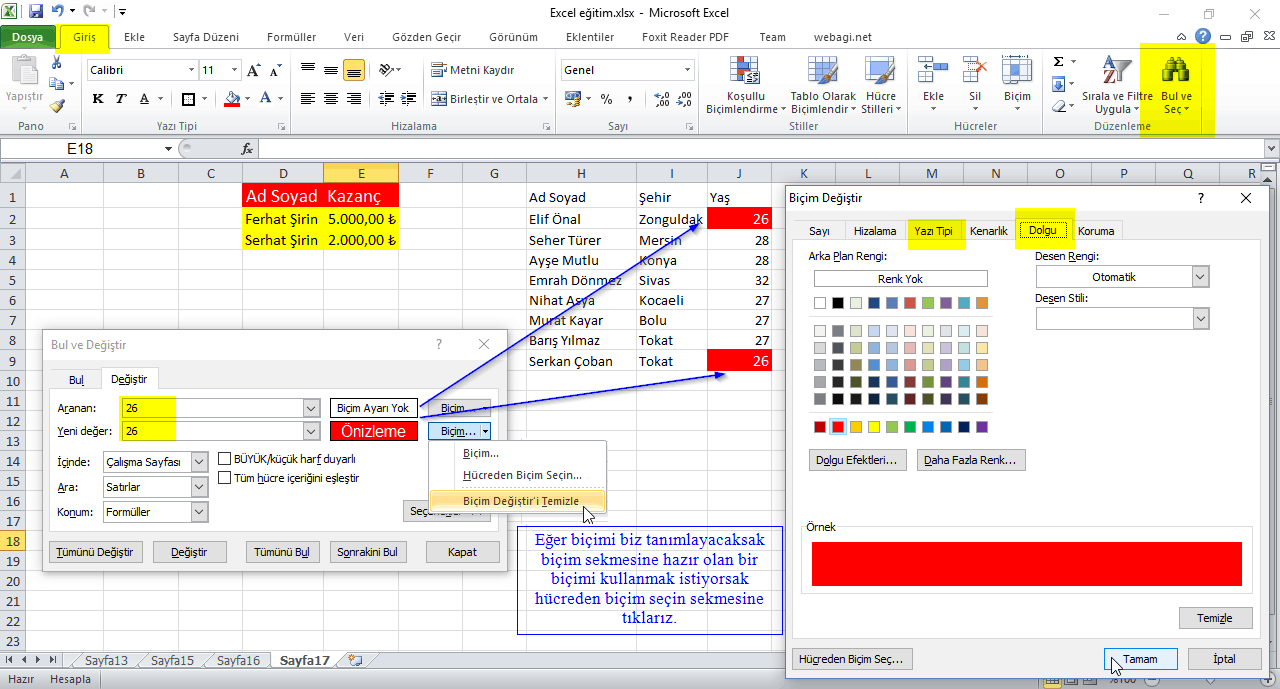





Yorumlar