Excel’de Hücre Seçicisini Taşıma – Excel Eğitimi
Çalışma sayfasındaki hücrelere veri girmek veya var olan verileri düzenlemek için öncelikle hücre seçiciyi değişiklik yapmak istediğimiz hücreye taşımamız gerekmektedir. Pekala hücre seçicisini nasıl başka bir hücreye taşıyabiliriz?
- Hücre seçiciyi taşımak istediğimiz hücreye farenin sol tuşu ile tıklayarak,
- Klavyeden yön tuşlarını kullanarak,
- Page Up ve Page Down tuşlarını kullanarak,
- Tab tuşuna basarak
- Şerit üzerinde giriş sekmesinin altındaki düzenleme panelindeki bul ve seç denetim listesine tıkladığımızda açılan menüden git seçeneğini kullanarak da hücre seçiciyi hızlı bir şekilde istediğimiz hücreye taşıyabiliriz. F5 kısayolunu kullanarak da git iletişim penceresini açabiliriz. Git iletişim penceresindeki başvuru kutusuna hücre adresini girip tamam butonuna tıkladığımızda istediğimiz hücreye gitmiş oluruz.
Çalışma alanımız çok büyükse uzakta olan hücrelere git komutunu kullanarak kolay ve hızlı bir şekilde erişebiliriz. Git komutunu bir seçimi genişletmek içinde kullanabiliriz. Örneğin A1 – F1 hücre aralığını seçmek istiyorsak A1 hücresine tıklarız F5 tuşuna basıp git penceresi açılır ve başvuru kutusuna seçmek istediğimiz aralıktaki diğer hücre adresini (F1) yazarız Shift + enter tuşuna bastığımızda istediğimiz iki hücre arası seçilmiş olacaktır.
Hangi hücrede olursak olalım ilk hücreye (A1) gitmek istersek Ctrl + Home tuş kombinasyonunu kullanabiliriz.
Arkadaşlar dokuzuncu Excel eğitimi dersimizin sonuna geldik bu derste Excel’de Hücre Seçicisini Taşımayı öğrendik, derslerimi faydalı buluyorsanız bir yorumla taçlandırabilirsiniz. Eğer bu konuları ben biliyorum ileri konuları görmek istiyorum diyorsanız buradan bütün derslerime erişebilirsiniz. Aklınıza takılan bir soru olursa konu altında mutlaka sorun, bir sonraki derste görüşmek duası ile.

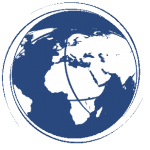






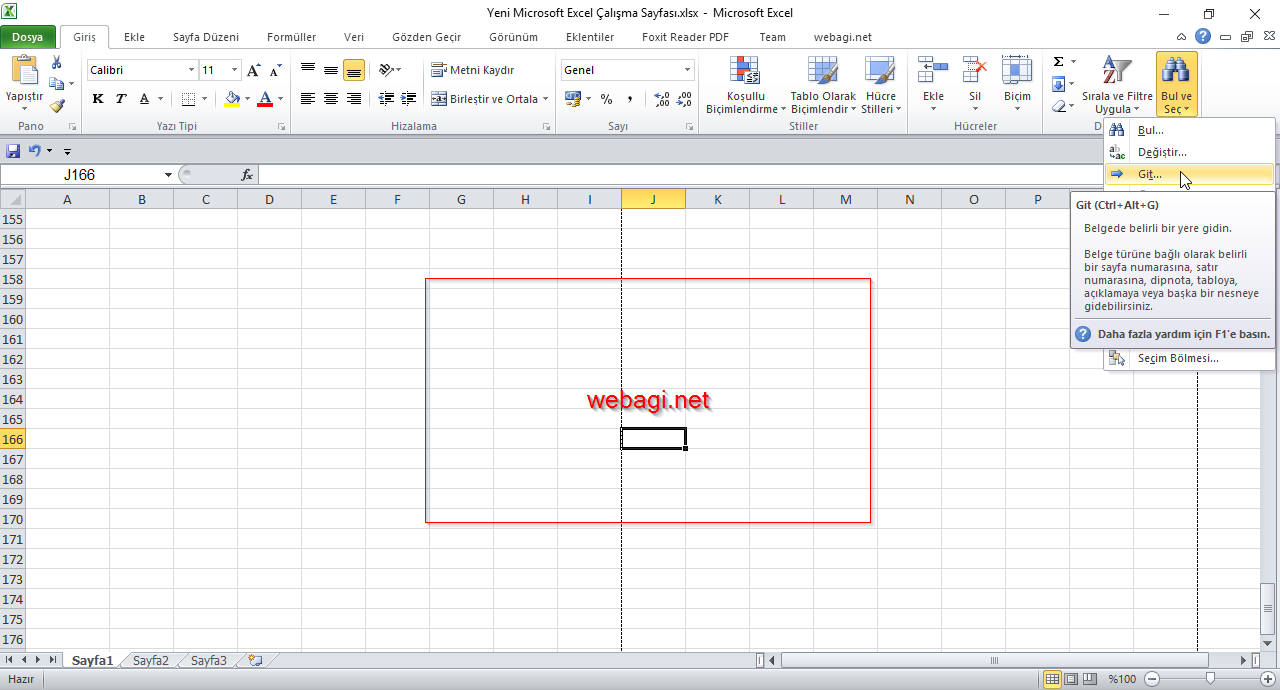
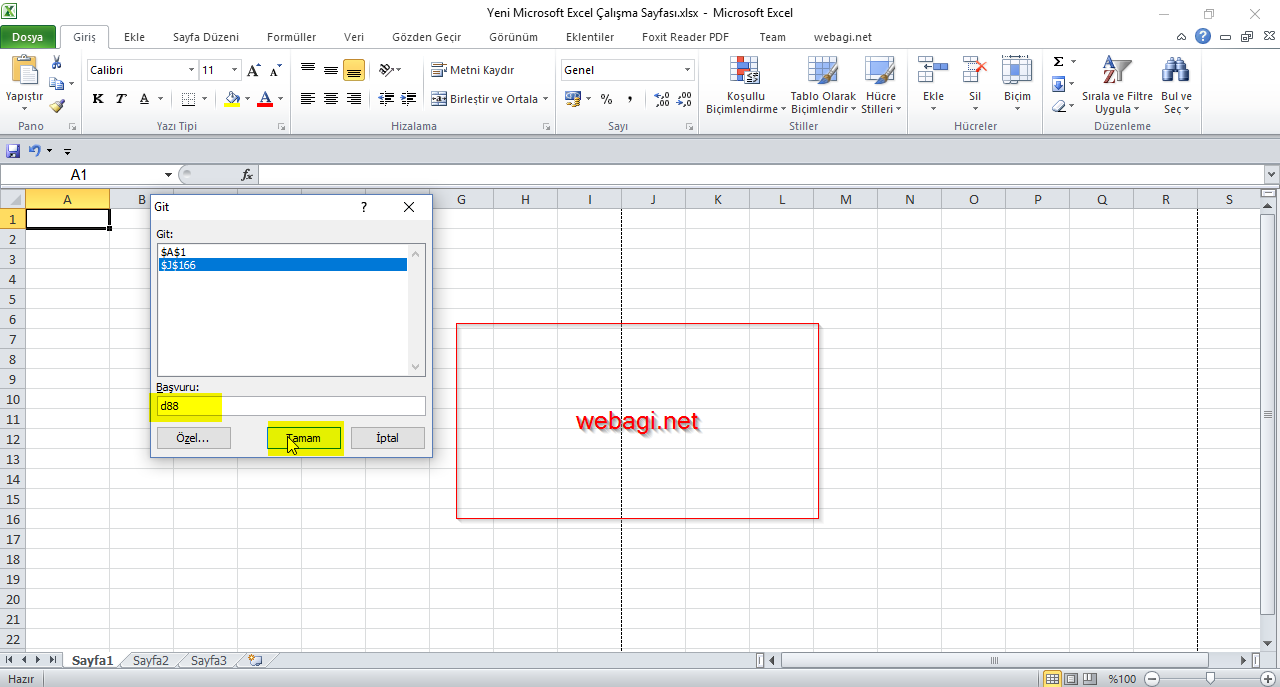
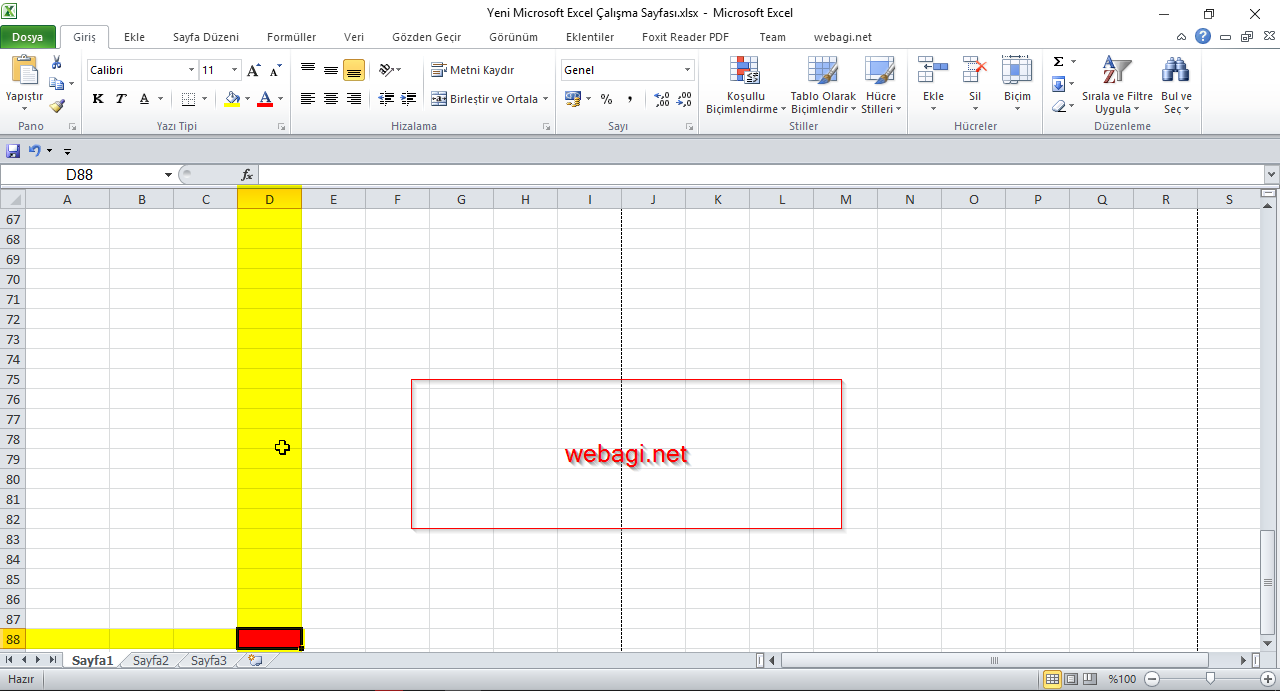

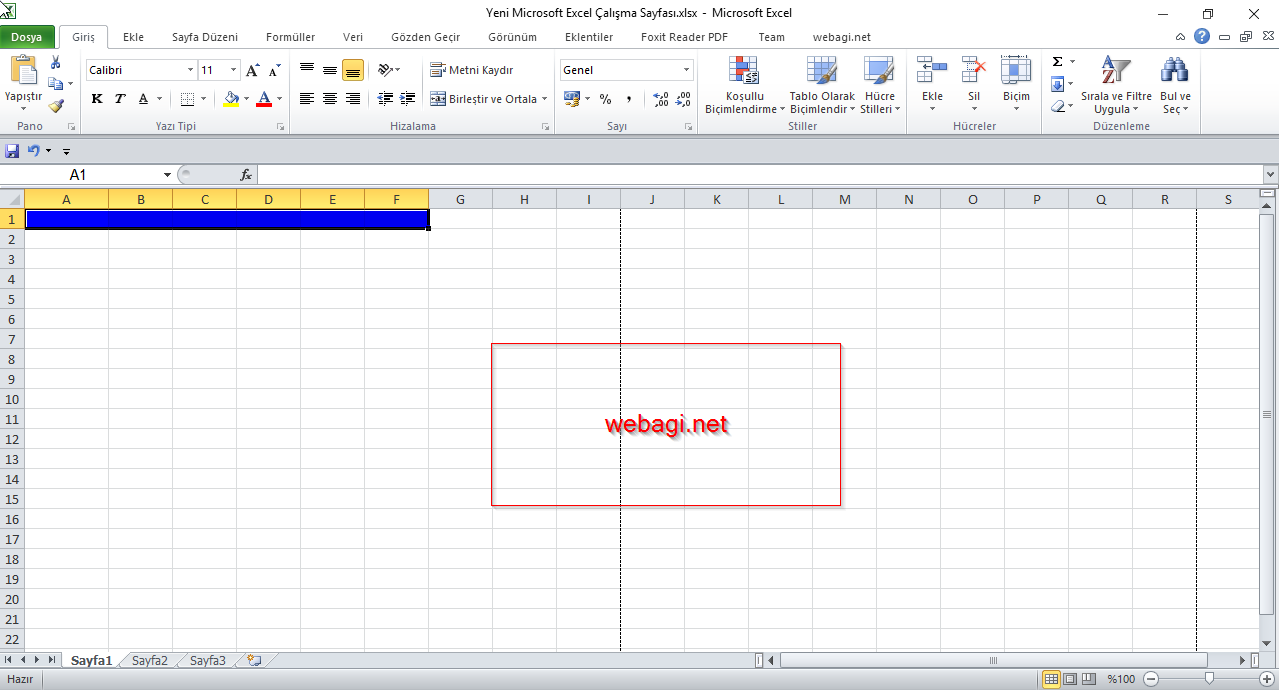





Yorumlar